Most browsers offer the option for you to store and manage your passwords using a Password Manager. This feature allows you to conveniently log in to NVCC sites without having to type in and remember your password. Keeping the Password Manager updated is key to avoiding password errors when logging in to myNOVA and the Student Dashboard.
Important Note: myNOVA (
https://idp.my.vccs.edu) and the Student Dashboard (
https://dashboard.nvcc.edu) are two different entries that share the same account credentials. The stored password may work for one entry, but not the other—meaning, the stored password may be different for both sites. Each account must be updated separately in the Password Manager, even though they share the same password.
This guide provides instructions for updating your myNOVA Password Manager in Edge, Google Chrome, Firefox, and Safari browsers. Note: The browser you are using may be an updated version of the browser used to draft this document.
Before you retrieve and update your password using the browser's Password Manager, first verify your credentials.
Retrieve Your Password in Password Manager
After you have verified your account credentials using the steps above and confirmed the stored password does not work for the myNOVA entry or Student Dashboard entry, use the steps for your browser below to retrieve your password from the browser’s Password Manager.
Microsoft Edge (PC)
- Go to Control Panel > User Accounts > Manage Web Credentials. Tip (shortcut): Click Start > (type Credential Manager in the search field).
- When you first open the Manage your credentials page, the password entries will be hidden.
- Locate the myNOVA entry (https://idp.my.vccs.edu), and click on Show next to the Password to view the password. Enter your system password in the Windows Security pop-up to grant Microsoft Edge permission to view the password.
- If the stored password worked when you logged into myNOVA, this is the password you will use to log into the Student Dashboard. Search the list of entries in the Password Manager for the dashboard URL (dashboard.nvcc.edu). If this is your first time logging into the Student Dashboard using this browser, the dashboard URL entry will not appear in the Password Manager until you Save it when you log into the Student Dashboard.
- Go to the Student Dashboard login page.
- Manually enter your Username and Password password, and Save or Update to store the password. The Microsoft Edge Password Manager will automatically update the stored password to the correct password you just entered.
If the stored password did not work when you logged into myNOVA, try logging into the Student Dashboard with the stored password for (
https://dashboard.nvcc.edu). If that works, retrieve the stored password entry for this URL from the Password Manager. Update the stored password for myNOVA with the correct password in the myNOVA login page.
Google Chrome
- Click on the three vertical dots in the upper right corner of the screen, and select Settings.
- In the Settings window, click on Autofill, and select Passwords.
- When you first open the Passwords page, the password entries will be hidden. Locate the myNOVA entry (idp.my.vccs.edu), and click the eye icon next to the entry to view the password.
- Enter your system password in the Windows Security pop up to give Google Chrome permission to view the password.
Note: Google Chrome does not allow you to update their password in the Password Manager. To update the password, you will need to go to the site entry page and Save or Update the password.
- If the stored password worked when you logged into myNOVA, this is the password you will use to log into the Student Dashboard. Search the list of entries in the Password Manager for the dashboard URL (dashboard.nvcc.edu). That password should match the stored myNOVA password. If it does not match, you can:
- Remove the password in Password Manager and Save the new password after you log into the Student Dashboard (https:dashboard.nvcc.edu).
- Enter the correct password in the Student Dashboard login page and Update the stored Password. Password Manager will automatically replace the incorrect stored password with the correct password.
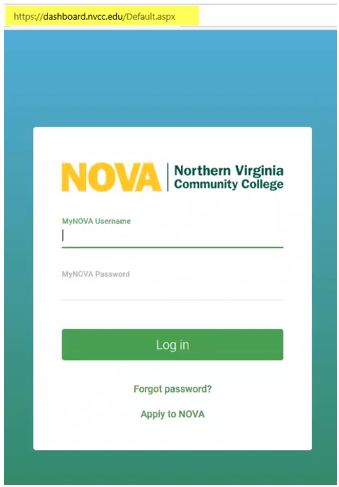
If the stored password did not work when you logged into myNOVA, try logging into the Student Dashboard with the stored password for (
https://dashboard.nvcc.edu). If that works, retrieve the stored password entry for this URL from the Password Manager. Update the stored password for myNOVA in the myNOVA login page.
Firefox
- Click on the three dashes icon in the upper right corner of the screen, and select Logins and Passwords.
- In the Logins and Password view, click on Saved Logins.
- When you first open the Password Manager, the password entries will be hidden. Locate the myNOVA entry (idp.my.vccs.edu), and click the eye icon to view the password.
- If the stored password worked when you logged into myNOVA, this is the password you will use to log into the Student Dashboard. Search the list of entries in the Password Manager for the dashboard URL (dashboard.nvcc.edu).
Note: If this is your first time logging into the Student Dashboard using this browser, the dashboard URL entry will not appear in the Password Manager until you Save it when you log into the Student Dashboard.
- Update the dashboard password to match the stored myNOVA password, using one of the following:
- Click Edit (pencil icon) in the upper right corner of the Password Manager window. Enter the myNOVA password in the Password field, and click Save Changes.
When the pop-up message appears, click Save or Update. The Password Manager will automatically update the stored password with the correct password.
If the stored password did not work when you logged into myNOVA, try logging into the Student Dashboard with the stored password for (
https://dashboard.nvcc.edu). If that works, retrieve the stored password entry for this URL from the Password Manager.
Update the stored password for myNOVA with the correct password in the Password Manager or myNOVA login page.
Note: Firefox will allow you to update the stored password, whether it is correct or not. If you update the incorrect stored password, it will not work when you log into myNOVA or the Student Dashboard.
Safari (Mac)
- Click on Preferences from the Safari menu.
- Enter your system password to allow Safari to open the Password Manager and unlock passwords.
- When the Passwords window opens, the passwords will be hidden. Locate the myNOVA entry (vccs.edu), and hover over the entry to view the password.
- If the stored password worked when you logged into myNOVA, this is the password you will use to log into the Student Dashboard. Search the list of entries in the Password Manager for the dashboard URL (nvcc.edu).
Note: If this is your first time logging into the Student Dashboard using this browser, the dashboard URL entry will not appear in the Password Manager until you Save it when you log into the Student Dashboard.
- Update the dashboard password to match the stored myNOVA password, using one of the following:
- Inside the Password Manager, double click on the nvcc.edu entry or highlight the entry and click on Details. The account details window opens. Enter the myNOVA password in the Password field, and click Done.
b. Manually enter the myNOVA password in the Student Dashboard log in page (
https://dashboard.nvcc.edu). When the pop-up message appears, click
Save or
Update. The Password Manager will automatically update the stored password with the correct password.
If the stored password did not work when you logged into myNOVA, try logging into the Student Dashboard with the stored password for (
https://dashboard.nvcc.edu). If that works, retrieve the stored password entry for this URL from the Password Manager.
Update the stored password for myNOVA with the correct password in the Password Manager or myNOVA login page.
If you are still having issues…
If you have worked through the steps above and still cannot recover your password, you can:
- Clear your browser’s cache
- Visit the IT Help Desk page and use the password reset tool or call and speak to an IT Help Desk agent. Note: If you are locked out of your account (after too many tries) or reset your password, it can take up to 15 minutes for the new password to replicate.